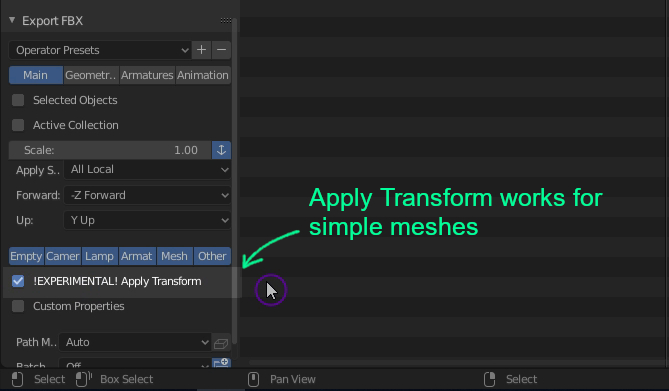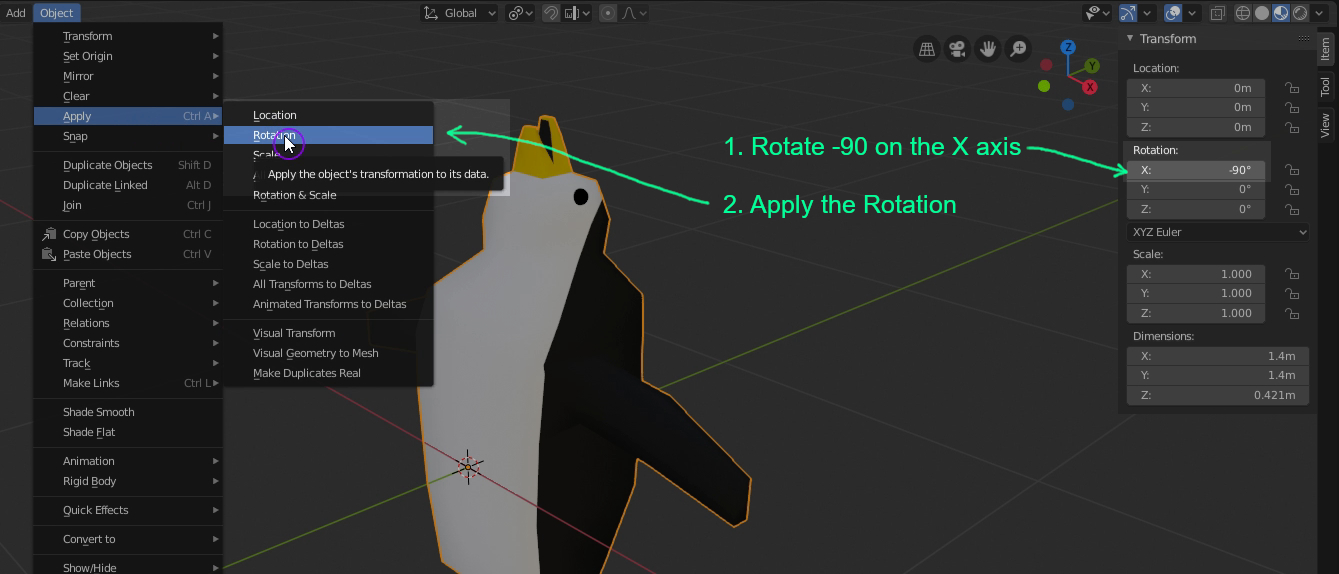Blender to Unity Export - Correct Scale/Rotation
By default, Blender exports .fbx files to Unity with an adjusted rotation of -89.98 and scale of 100. Let’s fix that.
YouTube Tutorial
The original tutorial is on YouTube, but if you prefer text, keep reading below.
Make sure that in Blender, your item is facing the Negative Y direction.
Negative Y in Blender becomes forward (Positive Z) in Unity.
Make sure that your Location, Rotation, and Scale are all applied.
In Object Mode, hit Ctrl + A and apply them as needed.
Reminder: If you cannot see the Transform panel, press the N key on your keyboard and make sure the Item tab is selected.
Option 1 - Apply Transforms on Export
If you have a simple mesh, this works, but it may start breaking if you have parenting relationships like with armatures.
Choose !EXPERIMENTAL! Apply Transform when you export to .fbx
Using the File > Export > FBX (.fbx) menu, select the checkbox for Apply Transform. This will work in many cases.
Option 2 - Counter-Rotate the Object, then Export
Another option that will work in more cases is to apply a special rotation that will cancel out the rotation in Unity.
1. Rotate the object -90 degrees on the X axis
Use the Transform panel to modify the X rotation. Set it to -90.
Reminder: If you cannot see the Transform panel, press the N key on your keyboard and make sure the Item tab is selected.
2. Apply the rotation
Use the Object > Apply menu or hit Ctrl + A and select Rotation to apply the rotation.
3. Rotate the object +90 on the X axis
4. Do NOT apply the rotation
Export with FBX Units Scale
When you export, change Apply Scale to “FBX Units Scale”. Also make sure that Apply Transform is unchecked.
Fixed!
When you import the .fbx file into Unity, the rotation and scale in Unity should now be correct.
Tip: You will need to delete the original file in the Unity asset folder and import it again. Refresh and Reimport never work for me.